Archive for Tháng Hai 2010
0- Đôi điều về GRUB2
Bắt đầu từ Ubuntu 9.10, chương trình GRUB2 được dùng thay cho GRUB1 phổ biến xưa nay. GRUB2 được viết lại từ đầu, không phải bản nâng cấp của GRUB1 do đó có nhiều điểm khác so với GRUB1. Vì vậy tìm hiểu để làm chủ được nó là cần thiết.
GRUB (viết tắt của GRand Unified Bootloader) là chương trình khởi động hệ điều hành (bootloader) dùng phổ biến ở các hệ điều hành kiểu Unix: Linux, Solaris. Windows dùng bootloader là NTLDR. Nhiệm vụ của bootloader là tải hệ điều hành vào RAM sau đó trao quyền điều khiển máy tính cho hệ điều hành.
Khi máy tính khởi động, đầu tiên nó đọc ROM BIOS để tìm xem khởi động từ thiết bị nào (CDROM, ổ cứng, ổ mềm, ổ USB hay mạng). Tiếp theo, nó tải chương trình GRUB stage 1 từ Master Boot Record (MBR) của thiết bị đó vào RAM, sau đó GRUB stage 1 chỉ làm mỗi một việc là tìm GRUB stage 2 trên thiết bị khởi động, tải tiếp nó vào RAM và chuyển quyền điều khiển cho GRUB stage 2.
GRUB stage 2 sẽ cho hiện boot menu để người dùng chọn khởi động hệ điều hành nào đang có trên ổ cứng.
Lệnh cài GRUB stage 1 là “grub-install”. File cấu hình của GRUB stage 2 với Ubuntu (trước 9.10), Debian, openSUSE là /boot/grub/menu.lst; với Fedora là /boot/grub/grub.conf; với Ubuntu 9.10 là /boot/grub/grub.cfg và /etc/default/grub.
Đặc biệt, người dùng không được phép chỉnh sửa /boot/grub/grub.cfg như với menu.lst.
1- Khôi phục GRUB2 sau khi cài lại Windows:
Khi cài chung Ubuntu 9.10 và Windows trên cùng một máy, có khi sau đó phải cài lại Windows vì virus, hỏng file, v.v… Windows sẽ ghi đè lên MBR, do đó khi khởi động máy chỉ vào thẳng Windows mà không có boot menu để chọn, do đó không khởi động được Ubuntu nữa.
Để khôi phục lại boot menu, theo một trong hai cách sau:
Cách 1: dùng đĩa CD của Ubuntu 9.10.
Boot máy bằng đĩa CD Ubuntu 9.10. Khi khởi động xong, mở Terminal ( Applications > Accessories > Terminal) rồi chạy lần lượt các lệnh sau:
(Giả sử Ubuntu cài trên partition sda3 của ổ cứng sda)
sudo -i(để chuyển sang user root).
mount /dev/sda3 /mnt
grub-install –root-directory=/mnt/ /dev/sda
mount –bind /proc /mnt/proc
mount –bind /dev /mnt/dev
mount –bind /sys /mnt/sys
chroot /mnt update-grub
umount /mnt/sys
umount /mnt/dev
umount /mnt/proc
exit
Cách 2: Dùng chương trình grub4dos
Tải file zip mới nhất của grub4dos từ đây. Giải nén ra.
Với Windows XP:
Copy file grldr trong gói grub4dos vào C:\. Mở file ẩn boot.ini và thêm dòng sau vào file:
c:\grldr=”grub4dos”
Với Windows Vista và Windows 7:
Copy hai file grldr,grldr.mbr vào C:\. Tạo file boot.ini tại C:\ rồi copy và paste đoạn mã sau vào trong file:
[boot loader]
timeout=0
default=c:\grldr.mbr
[operating systems]
C:\grldr.mbr=”Grub4Dos”
Tạo file menu.lst trong C:\ , copy và paste đoạn mã sau vào trong file:
timeout 0
default 0
title grub2
find--set-root /boot/grub/core.img
kernel /boot/grub/core.img
boot
Khởi động lại máy, chọn boot từ Grub4Dos. rồi chọn tiếp boot vào Ubuntu từ boot menu. Sau khi đã login vào Ubuntu, chạy lệnh sau trong Terminal để cài lại grub vào MBR:
sudo grub-install /dev/sda
2- Sửa một vài thông số khởi động.
Trong Ubuntu 9.10, nhấn Alt+F2 rồi chạy lệnh sau để mở file:
gksu gedit /etc/default/grub
Trong file này có một số thông số thay đổi được:
GRUB_DEFAULT=0 Trị số 0 quy định hệ điều hành tự động khởi động là ở hàng đầu tiên của boot menu , tức là Ubuntu 9.10. Muốn Windows khởi động tự động, xem nó ở hàng thứ mấy (đếm từ 0) trong boot menu rồi thay giá trị đó vào đây.
GRUB_TIMEOUT=”10″ 10 giây là thời gian boot menu chờ người dùng chọn hệ điều hành, nếu không chọn, hệ điều hành quy định ở GRUB_DEFAULT sẽ được khởi động. Muốn nhanh hơn có thể thay giá trị thấp hơn, ví dụ 5.
Sau khi sửa file nói trên, cần mở terminal chạy lại lệnh sudo update-grub.
3- Sửa file /boot/grub/grub.cfg
Mặc dù file này được bảo vệ rất kỹ, nhưng vẫn có thể sửa được với các lệnh sau:
sudo chmod +w /boot/grub/grub.cfg
sudo nano /boot/grub/grub.cfg
Ví dụ: khi trên máy đã cài Mandriva, sau khi cài Ubuntu 9.10 mặc dù trong boot menu có dòng dành cho Mandriva nhưng khi chọn nó thì Mandriva không khởi động được.
Nếu mở file grub.cfg như trên thì thấy đoạn dành cho Mandriva như sau:
menuentry “linux (on /dev/sda6)” {
insmod ext2
set root=(hd0,6)
search –no-floppy –fs-uuid –set 4c7b246a-654d-447d-8e6d-1b0b39f66eb1
linux /boot/vmlinuz BOOT_IMAGE=linux root=UUID=4c7b246a-654d-447d-8e6d-1b0b39f66eb1 splash=silent vga=788
initrd (hd0,5)/boot/initrd.img
}
Sửa lại dòng initrd (hd0,5) thành initrd (hd0,6) giống như dòng set root = (hd0,6) ở trên là boot vào Mandriva được.
Sửa tiếp dòng linux (on /dev/sda6) thành Mandriva (on /dev/sda6) để hiện tên Mandriva trên boot menu.
ZXC232 biên soạn, dựa trên bản gốc có link ở trên.
Cài codecs để chạy các file media và hỗ trợ DVD
1- Bổ xung kho phần mềm Mediabuntu.
Medibuntu (Multimedia, Entertainment & Distractions In Ubuntu) là một kho các gói phần mềm không có trong Ubuntu vì các lý do pháp lý (bản quyền, bằng phát minh, giấy phép, …). Bản Ubuntu gốc chỉ gồm các phần mềm tự do (free software).
Danh sách các phần mềm trong Medibuntu xem tại đây.
Mở Terminal, chạy các lệnh sau (copy rồi paste vào terminal) để bổ xung kho Medibuntu vào Ubuntu:
sudo wget http://www.medibuntu.org/sources.list.d/$(lsb_release -cs).list –output-document=/etc/apt/sources.list.d/medibuntu.list &&
sudo apt-get -q update &&
sudo apt-get –yes -q –allow-unauthenticated install medibuntu-keyring &&
sudo apt-get -q update
2- Cài gói non-free-codecs
Sau khi add kho Medibuntu, mở Synaptic và tìm cài gói non-free-codecs. Đây là gói tổng hợp (meta-package) gồm cả ubuntu-restricted-extras và một số thứ khác. Dưới đây là danh sách chi tiết:
cabextract freepats gsfonts-x11 gstreamer0.10-ffmpeg gstreamer0.10-plugins-bad gstreamer0.10-plugins-bad-multiverse gstreamer0.10-plugins-ugly gstreamer0.10-plugins-ugly-multiverse java-common liba52-0.7.4 libamrnb3 libamrwb3 libass3 libavcodec52 libavformat52 libavutil49 libcdaudio1 libcelt0 libdc1394-22 libdca0 libdirac0c2a libdvdnav4 libdvdread4 libenca0 libfaac0 libfaad0 libffado1 libfftw3-3 libfreebob0 libgsm1 libid3tag0 libiptcdata0 libjack0 libkate1 libmad0 libmimic0 libmjpegtools-1.9 libmms0 libmodplug0c2 libmp3lame0 libmp4v2-0 libmpcdec3 libmpeg2-4 libofa0 libpostproc51 libquicktime1 libschroedinger-1.0-0 libsidplay1 libsoundtouch1c2 libswscale0 libtwolame0 libwildmidi0 libx264-67 libxml++2.6-2 libxvidcore4 non-free-codecs odbcinst1debian1 sun-java6-bin sun-java6-jre sun-java6-plugin ttf-liberation ttf-mscorefonts-installer ubuntu-restricted-extras unixodbc unrar w64codecs (Total about 170 MB)
CHÚ Ý: hai mục trên cũng đã có trong perfectbuntu, chỉ thiếu libamrnb3 và libamrwb3. Do đó nếu đã chạy perfectbuntu rồi thì không cần làm như trên nữa.
3- Thêm một số codecs, DVD và trình mediaplayer VLC và Mplayer
Để chơi DVD mã hóa, phải có libdvdcss2. Trình VLC và Mplayer là hai trong số những trình chơi media tốt nhất hiện nay. Cài bằng Synaptic hoặc bằng dòng lệnh các gói sau:
sudo apt-get install libdvdcss2 gxine libxine1-ffmpeg vlc mplayer mencoder (khoảng 80MB).
Dùng Gnome Control Center
Gnome Control Center tập hợp các mục trong System vào một màn hình. Dùng nó đỡ phải dò tìm trong các menu Preferences và Administration. Mặc định nó bị tắt. Để bật lên, nhấn vào System > Preferences > Main menu. Trong màn hình Main Menu, chọn System ở cột bên trái rồi đánh dấu chọn Control Center ở cột bên phải. Sau đó, Control Center sẽ xuất hiện ở menu System.
Thiết lập profile chung của Firefox và Thunderbird
Mọi thiết lập của Firefox hoặc Thunderbird đều nằm trong một thư mục ẩn. Ví dụ với Firefox là /home//.mozilla/firefox/ckwzugd4.default. (tên của thư mục cuối có thể khác). Trong đó có bookmarks, histories, các extensions, cache, email, v.v… Các nội dung trong các thư mục đó tạo nên profile của Firefox hoặc Thunderbird.
Nếu trên máy cài từ hai hệ điều hành trở lên (Windows, Linux) và đều dùng Firefox, Thunderbird, có thể tạo một profile chung để dù chạy hệ điều hành nào thì Firefox và Thunderbird cũng vẫn giống nhau về mọi thứ. Cách làm như sau:
Mở terminal, chạy lệnh:
firefox -P hoặc
thunderbird -P
Màn hình sau xuất hiện:
Trong lần chạy đầu, chỉ có một profile default trong danh sách. Đó chính là profile mặc định nằm trong thư mục ẩn nói trên.
Nhấn vào Create Profile, tạo một profile khác ở thư mục dùng chung cho các hệ điều hành, My Documents chẳng hạn.
Sau đó, dù đang ở hệ điều hành nào, Firefox cũng dùng một profile chung. Với Thunderbird, trong profile có các thư mục email, nên ở hệ điều hành nào email cũng như nhau.
Quản lý hệ thống
1- StartUp Manager
Chương trình này dùng quản lý, thay đổi màn hình khởi động và boot menu, tìm cài từ Ubuntu Software Center (gõ từ Boot vào ô tìm kiếm). Sau khi cài, chạy từ System > Administration > StartUp-Manager.
2- BootUp-Manager:
Chương trình này cũng tìm cài từ Ubuntu Software Center như trên. Sau khi cài, chạy từ System > Administration > BootUp-Manager.
Trong màn hình trên, các dịch vụ tự động chạy khi boot máy được đánh dấu chọn ở cột Activate. Có thể bỏ bớt một số không cần thiết để tiết kiệm bộ nhớ và giảm tải cho CPU:
• Common Interface to speech synthesizers: bộ tổng hợp tiếng nói.
• Samba nameservice …. : nếu không nối mạng Windows.
• Bluetooth services: nếu không dùng thiết bị bluetooth.
• Fast remote file …: nếu không cần đồng bộ file với máy khác.
• Scanner services: nếu không dùng scanner.
• v.v…..
3-Bỏ khởi động các chương trình không cần thiết
Vào System > Preferences > Startup Applications. Một số chương trình trong đó có thể không cần khởi động (Bluetooth Manager, Visual Assistances,…).
4- Thiết lập tường lửa
Ubuntu có tường lửa (ufw – Uncomplicated Firewall) cài sẵn nhưng không kích hoạt. Mở Ubuntu Software Center, search từ “gufw” rồi cài Firewall Configuration là giao diện của ufw. Chạy từ System > Administration > Firewall Configuration.
Đánh dấu mục Enabled để kích hoạt tường lửa. Nhấn nút Add để lập các quy tắc.
5- Cài chương trình chống virus
Nếu hay giao dịch file với các máy Windows thì nên cài một chương trình antivirus để quét virus hộ các máy đó. Mở Ubuntu Software Center, search từ “virus” rồi chọn cài, ví dụ Virus Scanner. Cài xong chạy từ Applications > System Tools > Virus Scanner.
6- Vài thứ khác:
Nautilus-scripts và Ubuntu Tweak xem ở đây.
7- Gỡ các gói phần mềm mồ côi.
Khi cài một phần mềm mới, các phần mềm phụ thuộc (dependency) cần thiết để chạy phần mềm đó cũng được cài theo. Nhưng khi gỡ bỏ (remove) phần mềm chính, các phần mềm phụ thuộc lại không được gỡ và trở thành phần mềm thừa, “mồ côi”, không liên quan đến phần mềm nào cả.
Dùng lệnh: sudo apt-get autoremove
Hoặc cài phần mềm gtkorphan (từ Synaptic Package Manager).
Trong các bản Ubuntu trước, các phần mềm tải về từ Internet để cài hoặc update được lưu trong thư mục /var/cache/apt. Khi cài xong, các gói cài đặt đó cũng không cần nữa. Xóa nó đi bằng lệnh:
sudo apt-get clean
Ubuntu 9.10 hình như cài xong là xóa luôn nên có thể không cần đến lệnh trên.
8- Bổ xung font
Khi chạy perfectbuntu hoặc ubuntu-restricted-extra hoặc non-free-codecs đã nói ở trên, một số font Windows như Arial, Time New Romans, … cũng được cài.
Nếu muốn bổ xung thêm các font khác cho hệ thống (user nào đăng nhập vào máy cũng dùng được):
• Nhấn Alt+F2 để mở hộp thoại Run Command.
• Chạy lệnh gksu nautilus để mở Nautilus bằng quyền root.
• Copy các file font thêm (hoặc thư mục font thêm) vào /usr/share/fonts.
Để bổ xung font cho riêng user đang đăng nhập:
• Nhấn vào menu Places > Home Folder, trong màn hình Nautilus nhấn vào menu View > Show Hidden Files.
• Nhấn tiếp menu File > Create Folder . Đặt tên folder mới là .fonts (có dấu chấm đằng trước để chỉ đó là folder ẩn).
• Copy các font thêm vào thư mục đó.
9- Chỉnh sửa menu và phím tắt để mở menu
Menu mặc định của Ubuntu là dạng menu bar gồm ba mục: Applications, Places và System. Có thể làm cho gọn hơn và quen thuộc hơn như sau:
• Nhấn phím phải chuột vào menu bar nói trên, chọn Remove from panel.
• Nhấn tiếp phím phải chuột vào panel, chọn Add to Panel.
• Trong danh sách hiện lên, chọn Main Menu rồi nhấn nút Add. Menu bây giờ xuất hiện trên panel chỉ còn một icon . Nhấn vào đó menu hiện lên giống kiểu Windows.
Trong Windows, phím Start trên bàn phím là phím tắt để bật menu chính Start. Trong Ubuntu, mở terminal chạy lệnh sau:
gconftool-2 –set /apps/metacity/global_keybindings/panel_main_menu –type string “Super_L”
Từ nay, nhấn phím Start, menu chính sẽ hiện lên.
Nếu vẫn dùng menu bar mặc định thì menu Applications sẽ xuất hiện.
LÀM GÌ SAU KHI CÀI XONG UBUNTU 9.10 (và các bản Linux khác)
Ubuntu 9.10 bản chính thức đã khắc phục được các lỗi 1,2,3 của bản beta nêu ở đây. Sau khi cài xong, nếu muốn chung sống với các bản Linux khác đã cài dùng grub1, xem hướng dẫn ở đây.
Sau khi cài xong Ubuntu từ đĩa CD, khởi động lại máy, tôi làm các việc sau đây (một số cái áp dụng được cho cả các bản Linux khác):
1- Cài đặt kết nối mạng:
Nếu mạng không cần cài (tự cấp IP), tự kết nối thì biểu tượng của Network Manager trên panel như thế này ![]() . Nếu chưa kết nối, biểu tượng sẽ như thế này
. Nếu chưa kết nối, biểu tượng sẽ như thế này ![]() (hơi khó nhìn).
(hơi khó nhìn).
Với bản Ubuntu chính thức, Network Manager đã làm việc tốt kể cả khi cài đặt mạng với IP tĩnh. Nhấn phím phải chuột vào biểu tượng trên, chọn Connection Information để xem các thông số về mạng.
2- Chọn lại kho phần mềm:
Khi cài, Ubuntu đã chọn kho phần mềm mặc định là Server for Vietnam (vn.archives.ubuntu.com) nhưng kho này không nhanh. Nhấn chuột vào System > Administration > Software Sources > Download from > Other rồi cuốn xuống cuối danh sách, mục Vietnam để chọn kho của FPT.
3- Cài đặt thêm một số phần mềm:
Nhấn vào menu System > Administration > Synaptic Package Manager rồi chọn cài các gói phần mềm sau:
- ubuntu-restricted-extra: để bổ xung một số phần mềm “có vấn đề” theo định nghĩa nguồn mở : flash plugin, một số font của Microsoft, một số codecs để chơi file multimedia, trình giải nén unrar, …
- scim-bridge-client-gtk: để cài bộ gõ tiếng Việt scim-unikey. Bộ gõ ibus cài sẵn trong Ubuntu 9.10 có nhược điểm phải có phím kết thúc từ, chưa nên dùng.
- Stardict-gnome: chương trình từ điển Stardict.
- openoffice.org: chọn cài riêng gói này để bổ xung một số gói còn thiếu của OpenOffice.org
- catdoc và wv: cài hai gói này để chuẩn bị cài Google Desktop Search.
- pysdm: chương trình dùng mount tự động các partition khác trên ổ cứng vào thư mục do người dùng chọn.
- Multimedia: Ubuntu có cài sẵn trình mediaplayer là Totem (Applications > Sound & Video > Movie Player). Nếu dùng Totem thì kiểm tra xem các gói gstreamer-plugins-good, bad và ugly (kể cả bad-multiverse và ugly-multiverse) đã cài chưa. Nhưng nên cài một trong những trình mediaplayer hay nhất hiện nay là Smplayer (và cả gecko-mediaplayer là plugin để chơi media trong Firefox).
- sun-java6-plugin: chọn cài gói này để cải toàn bộ môi trường Java cần thiết cho các tính năng cao cấp của Openoffice.org và Firefox.
- Peazip: đây là một trình nén và giải nén hay đã nói ở đây. Gói cài đặt không có trong kho của Ubuntu, tải về cài từ đây. Sau khi cài xong, chạy từ Applications > System Tools > peazip.desktop.
- UDATE: tôi quên Perfectbuntu. Chạy nó để cài cả ubuntu-restricted-extra và nhiều cái khác nữa, đầy đủ hơn. Tải về tại đây. Nhấn phím phải chuột vào “Download Current Version“, chọn Save Link As rồi ghi nó thành file perfectbuntu. Mở thư mục có file, nhấn phím phải chuột vào file, chọn Propeties > Permissions rồi đánh dấu chọn mục Allow executing file as program. Mỏ terminal, chuyển đến thư mục có file rồi chạy lệnh sudo ./perfectbuntu và trả lời các câu hỏi trên màn hình.
4- Cài đặt và cấu hình tiếp
a- Bộ gõ tiếng Việt scim-unikey: tải về từ đây hoặc add kho phần mềm của Ubuntu-VN theo hướng dẫn cũng tại link đó rồi cài bằng Synaptic. Cài từ kho thì có lợi là khi có bản cập nhật sẽ được tự động báo.
Sau khi cài, nhấn vào System > Administration > Language Support rồi trong mục Keyboard input method system chọn scim-bridge xong đóng màn hình lại.
Vào tiếp menu System > Preferences > SCIM Input Method Setup đặt các thiết lập sau:
- FrontEnd > Global Setup: chọn Share the same input method
- IMEngine > Global Setup: chọn Unikey và English\European, các mục khác bỏ.
- Panel > GTK: chọn các mục Show on Demand, Auto snap, Show stick icon, Show tray icon và Stick Windows.
Scim-unikey trong Ubuntu 9.10 có một lỗi nhỏ là tray icon (hình vuông màu da cam) không hiện được trên panel như ở các bản Ubuntu trước. Do đó phải cho hiện GTK panel (mục show on demand ở trên) để có thể điều khiển và biết tình trạng bộ gõ. Trong các bản trước, có thể tắt GTK panel (Show Never) chỉ cần dựa vào tray icon là đủ.
b-Cài các file từ điển tiếng Việt: có trong kho của Ubuntu-VN đã nói ở trên.
c- Cài các add-on của OpenOffice: tùy theo nhu cầu. Xem một số post về add-on trong blog này.
d- Mount các partition: nếu trên ổ cứng có một partition NTFS chứa thư mục MyDocuments của Windows thì vào System > Administration > Storage Device Manager mount cố định nó vào thư mục /home/<username>/DATA. Sau đó, mở thư mục DATA bằng Nautilus rồi mở tiếp MyDocument và Add Bookmark để MyDocument xuất hiện ở cột bên trái, mở cho nhanh. Lệnh mount trên chỉ cần làm một lần và được ghi vào file /etc/fstab. Lần sau khởi động sẽ tự mount.
e- Cài trình tìm kiếm Google Desktop Search: trình tìm kiếm có sẵn (Applications > Accessories > Search for file) chậm và không tìm được từ tiếng Việt unicode bên trong file. Google Desktop Search lập index sẵn nên tìm rất nhanh, tìm được cả tiếng Việt unicode bên trong file (VNI và ABC chưa thử), đồng thời tìm được trong Gmail.
Tải về cài từ đây. Sau khi cài, vào Applications > Google Desktop > Google Desktop Preferences để cấu hình. Mở màn hình tìm kiếm bằng cách nhấn hai lần phím Ctrl.
f- Cấu hình OpenOffice:
Trong Writer, nhấn vào Tools > Options để mở màn hình Options và thiết lập các mục sau:
- Memory: thiết lập như hình sau. Nhớ chọn Enable systray Quickstarter để khởi động OpenOffice cho nhanh.
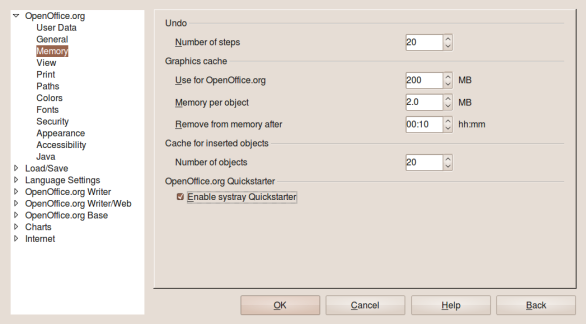 Trong mục Paths bên dưới Memory, chọn tiếp My Documents ở ô bên phải rồi nhấn nút Edit để chỉnh đường dẫn mặc định về thư mục của mình, ví dụ /home/zxc/DATA/My Documents.
Trong mục Paths bên dưới Memory, chọn tiếp My Documents ở ô bên phải rồi nhấn nút Edit để chỉnh đường dẫn mặc định về thư mục của mình, ví dụ /home/zxc/DATA/My Documents.
- Java: nếu dùng đến các tính năng cần Java (Mail merge,…) thì đánh dấu chọn mục Use a Java. Nếu không thì bỏ chọn để OpenOffice chạy nhanh hơn.
- Load/Save > General: chọn Always Create backup copy và chỉnh thời gian AutoRecovery xuống 5 phút cho khỏi mất dữ liệu. Mục Document Type nên để nguyên các định dạng file ODF nếu không hay giao lưu file với các máy khác dùng Windows, định dạng ODF có dung lượng file nhỏ hơn và điều quan trọng là nó là format mặc định của OpenOffice, do đó khi save không bị mất các format đã làm, mở cũng nhanh hơn.
- Thay style của toolbar: toolbar của OpenOffice trong Ubuntu có style mặc định là human. Nếu thích có thể cài thêm các style khác trong kho phần mềm: openoffice-style-crystal, openoffice-style-industrial, v.v… Sau khi cài xong, mở Options > OpenOffice.org > View > Icon size and style rồi chọn trong danh sách thả xuống bên phải.
Còn nhiều thứ nữa, có lẽ nên dành cho một post riêng.
g- Cài Dropbox và Ubuntu One: hai dịch vụ này có cùng một tính năng: tự động sao lưu dữ liệu của một thư mục lên Internet và tự động đồng bộ thư mục đó trên nhiều máy khác nhau và cùng một dung lượng free 2GB. Điểm khác là Ubuntu chỉ chạy được trên Ubuntu 9.10, Dropbox chạy được trên mọi hệ Linux, Windows và Mac. Dropbox đã trình bày ở đây, khi cài nên chọn đưa thư mục Dropbox vào Home/DATA/My Documents để dùng chung với Windows và các hệ Linux khác trên cùng ổ cứng.
h- Firefox: cài thêm một số extension sau:
- Xmarks hoặc Weave Sync: hai extension này làm việc giống như Dropbox, nhưng đối tượng lưu và đồng bộ của chúng là bookmarks, password, hystory, preferences (Xmarks chỉ đồng bộ bookmarks và password). Với các extension này, dù cài đi cài lại Linux hoặc trên nhiều máy thì các dữ liệu trên vẫn giống nhau. Weave nhiều tính năng hơn nhưng hiện tại có vẻ không tốt bằng Xmarks.
- DownThemAll : trình quản lý, tăng tốc download dưới dạng extension. Tôi dùng trình này nhiều và thấy không cần cài hoặc dùng các trình ngoài như Kget, …
- Tab Mix Plus : quản lý các tab; nhấn vào link, bookmark tự động mở tab mới.
- Zoho Notebook Helper : sau khi Google Notebook ngừng phát triển thì Zoho Notebook thay thế. Extension này cho phép rê chuột bôi đen một đoạn quan tâm trên trang web rồi add nó vào Zoho Notebook kèm theo cả link. Như vậy hay hơn là bookmarks.
- VnDict : dùng tra từ điển Anh Việt khi đọc web.
- Email This! : bôi đen một đoạn văn bản rồi gửi mail (kèm cả link). Có thể dùng cái này để ghi nhớ các đoạn văn bản quan tâm trên web thay cho Zoho Notebook Helper bằng cách gửi mail cho chính mình.
5- Thay đổi hình thức màn hình
Nhấn vào System > Preferences > Appearance. Trong màn hình Appearance Preferences, nhấn vào tab Fonts, đổi các font màn hình từ Sans sang Free Sans, cỡ font tăng lên 12. Với tôi, font Free Sans đẹp và rõ hơn Sans.
Trang trí màn hình theo hướng dẫn ở đây.
Thay theme mặc định bằng theme khác theo hướng dẫn ở đây.
Tự động thay wallpaper theo hướng dẫn ở đây.
6- Cài thêm Desktop Environment
Môi trường đồ họa (Desktop Environment) mặc định của Ubuntu là Gnome. Mở Synaptic, cài thêm hai môi trường khác là KDE và Xfce (kèm theo cả một số ứng dụng cơ bản như email, trình duyệt file, v.v..) từ hai gói: kubuntu-desktop và xubuntu-desktop.
Để làm việc bình thường có thể dùng KDE hoặc Gnome tùy thói quen và sở thích. Khi cần nhanh thì log in vào Xfce. Cách log in và chọn môi trường đồ họa hơi khác các bản Ubuntu cũ: trước tiên phải nhập username và password, khi đó ở đáy màn hình xuất hiện một panel, trong đó có mục cho chọn Gnome, KDE hay Xfce.
Còn một số thứ khác, tham khảo thêm ở đây.
Năm bản Linux hay dựa trên Ubuntu.
Posted on: 02/22/2010
Wednesday, February 10th, 2010
( Linux có cái hay là có thể dựa trên một bản có sẵn, sửa đổi thành một bản mới. Ubuntu dựa trên nền Debian. Hiện có hàng chục bản Linux khác dựa trên nền Ubuntu, trong đó nổi tiếng nhất có lẽ là Linux Mint. Dưới đây là một vài bản độc đáo và mới).
I. DEFT (Digital Evidence & Forensic Toolkit)
DEFT là bản Linux 32bit dùng điều tra các bằng chứng pháp lý số hóa ( tương tự như CAINE đã giới thiệu ở đây)
DEFT là bản live CD, có môi trường đồ họa dựa trên LXDE (Lightweight X11 Desktop Environment) và bộ công cụ các phần mềm nguồn mở để tìm kiếm, phân tích các bằng chứng số như DHash, Sleuthkits’s Autopsy, ophcrack, ClamAV, Wireshark, Gigolo, Nessus v.v….
II. Element
Element là bản Linux 32 bit dành cho các máy tính PC chuyên chơi các file multimedia (home theatre PC) trên màn hình TV. ( Tức là thay cho đầu đĩa CD/DVD, dùng máy tính làm đầu chơi file multimedia có trên ổ cứng, hiển thị ra màn hình TV).
Element được thiết kế để chạy trên các máy PC đặt trong phòng khách, kết nối với màn hình TV độ phân giải cao, điều khiển bằng bộ điều khiển từ xa của TV. Điểm đặc biệt của Element là nó hỗ trợ giao diện 10 feet, ( một loại giao diện đồ họa đặc biệt trong đó font, các nút bấm, các menu hiển thị trên các màn hình TV cỡ lớn phải đủ lớn sao cho đứng cách xa 10 feet (3 mét) cũng nhìn rõ). Môi trường đồ họa của Element là Xfce4.

Element’s ten foot user interface
Chức năng chính là chơi nhạc, xem video, xem ảnh, xem video từ Internet, nhưng Element cũng có các phần mềm cơ bản của máy tính như trình duyệt Firefox, trình ghi đĩa CD/DVD Brasero.
Element được cài sẵn XBMC Media Center, một phần mềm ứng dụng rất phổ biến để quản lý các file multimedia. Vì dựa trên Ubuntu nên có thể kết nối vào các kho phần mềm của Ubuntu để cài thêm các phần mềm cần thiết. Element cũng tự quảng cáo là có thể dùng như một đầu chơi game với hàng trăm game 3D và các loại game khác có sẵn.
III. Jolicloud
Jolicloud là một phiên bản Linux được tối ưu hóa cho netbook, tương thích với một số lớn netbook.
Giao diện của nó nằm trung gian giữa Moblin và Netbook Remix.
Ngoài một số phần mềm ứng dụng thông thường cho máy để bàn, điểm mạnh của Jolicloud là có cài sẵn một dịch vụ điện toán đám mây: người dùng có thể backup hoặc lưu trữ dữ liệu online. Như vậy, Jolicloud cân bằng giữa hai môi trường: máy để bàn và điện toán đám mây.

Dịch vụ điện toán đám mây của Jolicloud
Trình cài đặt của Jolicloud chạy trong Windows ( file exe, tức là trên netbook phải có Windows đã cài). Nó sẽ tạo thêm partition và cài Jolicloud có thể boot vào Windows hay Jolicloud tùy chọn. Một trong những mục tiêu của Jolicloud là đơn giản tối đa vì vậy trình cài đặt của nó chỉ gồm 3 bước và cài xong trong 15 phút. Cũng có một option cài đặt cao cấp dành cho những người thạo Linux.
Dù còn đang ở phiên bản beta, Jolicloud hoạt động trơn tru. Nếu bạn chưa hài lòng với bản Linux netbook hiện có, hãy thử Jolicloud.
IV. moonOS
Nếu bạn cho rằng Linux chỉ có hai môi trường đồ họa là Gnome và KDE thì cũng có thể tha thứ được, mặc dù thực ra có đến hơn chục cái như thế ( xem thêm tại đây). Trong số ít những cái nổi bật, một trong những cái rất đặc biệt đã được phát triển trên chục năm nay là Enlightenment.
Enlightenment là một môi trường đồ họa đầy đủ, có thể dùng chung hoặc dùng độc lập. Phiên bản hiện tại (E17) là phiên bản được viết lại mới hoàn toàn của phiên bản ổn định E16 từ tháng 12/2000. Mặc dù còn chưa xong hẳn nhưng E17 hoàn toàn có thể dùng được và có nhiều bản Linux đã dùng nó.
Một trong những bản Linux đó là moonOS , hệ điều hành có nguồn gốc Campuchia do nghệ sỹ Chanrithy Thim thực hiện ( may mà Việt nam còn có Hacao Linux). Bản này có nhiều trang trí nghệ thuật (atwork) độc đáo. E17 không có trong các kho phần mềm chính thức của Ubuntu, vì vậy moonOS là bản duy nhất dựa trên Ubuntu dùng E17 (và cả Xfce4). MoonOS chạy các ứng dụng GTK và có các ứng dụng cài sẵn được chọn cẩn thận như Firefox, OpenOffice.org, trình chơi nhạc Exaile, vẽ đồ họa GIMP và trình chat Pidgin.

moonOS E17 desktop and artwork
V. wattOS
Nền công nghiệp máy tính đang thay đổi. Tiêu điểm đang chuyển từ các máy tính công suất lớn sang những máy tính công suất thấp, sử dụng năng lượng có hiệu quả. Trong khi nhân Linux có khả năng quản lý năng lượng rất tốt và có những trình quản lý năng lượng tuyệt vời như PowerTop, có bản Linux nào dành riêng hoàn toàn cho hiệu quả sử dụng năng lượng không?
Có wattOS, một hệ điều hành Linux nhẹ, chạy rất nhanh và sử dụng năng lượng tiết kiệm. Nó dùng môi trường đồ họa Openbox, một môi trường rất nhẹ, có khả năng tùy biến cao, rất thích hợp cho các máy tính yếu và do đó tiêu thụ ít điện năng.
WattOS có những phần mềm mới nhất của Ubuntu nhưng cũng có những công cụ quản lý năng lượng khác nhau để theo dõi và chỉnh tiêu hao công suất hệ thống. Giao diện đơn giản và có thể tùy biến theo khẩu vị.
WattOS là một phương án lựa chọn cùng với các bản Linux tối thiểu khác như Damn Small Linux và Tiny Core, đặc biệt thích hợp cho các máy tính cũ tân trang lại. Nó dùng ít bộ nhớ nên có thể chạy trơn tru trong khi vẫn có thể dùng các phần mềm Ubuntu chuẩn.












Bình luận mới nhất